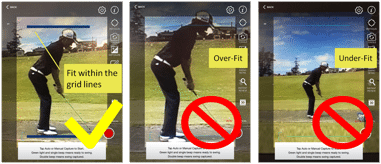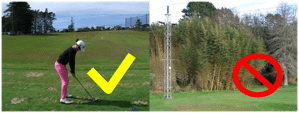Plans & Pricing
Swing Profile golf analyzer app is free to download, and is completely free to use with reduced features. For a LIMITED TIME, we are offering discounts on Elite and Coach plans!
Free
Experience cutting edge technology
- Save up to 3 recordings
- 5 sessions per hour of auto replay
- 10 sessions per hour with ball tracker
- 1 voice-over recording per hour
Elite
Unlimited swing profile training and recording
- Unlimited recordings
- Unlimited auto replay
- Unlimited sessions of ball tracker
- Unlimited voice-over recording
- Auto backup
- 5 GB cloud storage for backup or video share
Coach
Grow your business and increase your presence
- Everything in ELITE
- Student Lockers
- Fast video sharing to students
- Get listed in the Coach Directory
- Display own brand on videos & sequences
- 25 GB cloud storage
Download Now for FREE
FAQs
Can Swing Profile detect front-on view?
Yes! Swing Profile can auto-detect both front-on and down-the-line view. Simply fit golfer into the grid, and the artificial intelligence engine will do the processing. In fact, you can use Swing Profile to create 2-angle view of your golf swing quickly, as if you are using 2 cameras. See demo here
How do I manage my subscription?
Subscription is managed through Apple and the official instruction is here https://support.apple.com/en-us/HT202039.
Can I use Swing Profile if I am left-handed?
Yes!
The Swing Profile technology works the same for left and right handed golfers – there is no need to change a setting within the app. Simply point at your golf swing and your swing will be automatically captured.
See the video below to see how a left handed swing can be easily captured after a right handed swing,
If you have any questions about using Swing Profile to capture a left-handed swing, please contact us at info@swingprofile.com.
I am having trouble logging in via Facebook
If you are having trouble logging into your Swing Profile account using Facebook, this may be caused by your Facebook permission settings. Try removing and re-adding Swing Profile in the App Settings of Facebook and then logging back into Swing Profile.
Use the following guides to remove the current Swing Profile / Facebook permissions from your device. Use the appropriate steps depending on how you interact with Facebook.
For Facebook App users;
- Open the Facebook App
- Select More from the lower selection bar
- Scroll down and select Privacy Settings
- Select More Settings
- Scroll down and select Apps
- Select Logged in with Facebook
- Scroll down and select the app SwingProfile iPhone Free
- Scroll down to the bottom of the page and select Remove App
- Select Remove to confirm
For Facebook mobile website users;
- Open your web browser and navigate to www.facebook.com
- Select the menu (3 horizontal bars) from the top right selection bar
- Scroll down and select Account Settings
- Scroll down and select Apps
- Select Logged in with Facebook
- Scroll down and select the app SwingProfile iPhone Free
- Scroll down to the bottom of the page and select Remove App
- Select Remove to confirm
For Facebook desktop website users;
- Open your web browser and navigate to www.facebook.com
- Select the Privacy Shortcuts menu (padlock image) from the top right selection bar
- Select See More Settings
- In the left menu, select Apps
- Under Logged in with Facebook, find and select SwingProfile iPhone Free (you may need to click Show All)
- At the bottom of the pop-up window, select Remove App
- Select Remove to confirm
Now that the SwingProfile permission has been removed, re-open Swing Profile and log back in using Facebook. You may be prompted to sign back into Facebook to confirm the permission request. Accept the permission request and you should be able to continue to use Swing Profile.
If you have any questions, or the above steps do not work for you, please contact us at info@swingprofile.com.
I have subscribed, but Swing Profile does not show my current subscription.
If you have purchased a subscription to Swing Profile, and it is not showing up, please do the following;
- Ensure you have a working internet connection as Swing Profile authenticates subscriptions online
- Open Swing Profile app, and navigate to Menu and then User Profile
- In the User Profile dialog, click on the box showing the current subscription.
This should update your account to its proper status. You may need to click on the current subscription box multiple times.
If you are still having trouble with your subscription, please contact us at info@swingprofile.com.
Some reference lines/key positions are wrong. How can I adjust them?
In the Swings view, select the video you want to adjust and tap Analyze. From here, tap on Tools then Fine Tune (iPad users need only tap Fine Tune) and you will have access to all the tools for adjustment.
- To adjust the reference lines, simply grab the ends of the green reference lines and place them at the desired locations
- To adjust the key positions, simply click on the position to want to adjust, and align it using the frame stepping buttons (1 or 5 at a time)
What is Impact Sound Trigger?
Impact Sound Trigger uses the sound generated by hitting the golf ball to confirm a swing capture. If you are actually hitting golf balls, then using Impact Sound Trigger will increase the detection accuracy, eliminating practice swings when recording.
Turn this feature on/off in the Capture view under Settings (the gear-looking icon). This feature is turned off by default, and is indicated by a sound icon in the capture screen.
How do I use high speed recording?
In the Capture view, tap on the current frame rate setting (FPS) then select Capped at 240 fps. Swing Profile will then choose highest possible frame rate for your device (see Hardware and Software Requirements). The highest frame rate achievable by Swing Profile is 240 fps on iPhone 6 and iPhone 6+.
Note that recording at high frame rate requires slightly longer wait time to write the video file after capture (a few seconds more) and larger storage space for the video.
What are the differences between the Elite and Coach versions?
Elite is for golf students and advanced golfers. Advanced features include self-training, communication with coaches and team, cloud storage for video saving and transfer.
Coach is for busy golf coaches who need an efficient tool to communicate with their students and market their brand. Advanced features include logo branding, recording voiceover lessons, and large cloud storage.
For more information regarding the two subscription types, check out our plans here.
What is the optimal setting for using Swing Profile Auto Capture?
Because Swing Profile processes live video very quickly, it is important to try and minimize any external disturbances during the video capture of a swing. The following list details the optimal settings while using Swing Profile Auto Capture;
- Open, distant backgrounds – avoid moving objects, cluttered or close-range backgrounds
- Keep clothes plain – ideally light top and dark pants
- Smooth, swift and continuous swings
- Hold device with both hands or use a mobile holder to avoid shaking
- Ensure that the subject is well lit by changing positioning or using the brightness slider on the Capture view. Outdoor overcast tend to produce the best results
More detailed information regarding each specific requirement can be found in the Troubleshooting Auto Capture.
How do I share to Facebook, Twitter, etc?
Swing Profile allows users to share their recorded swings on various social media platforms. To do this;
- In the Swings view, select a swing you would like to share.
- Tap Share, then select Share on social network and pick the form of social media from the following prompt.
Note that when you first log in to a social media service on your device, this services is usually automatically added to the share list for Swing Profile. If your desired social media platform is not available, please contact us at info@swingprofile.com.
How do I share videos using Swing Profile?
Swing Profile’s Cloud Share is the easiest way to share videos. Its advantages are;
- Ability to send large files (high speed recording, voice-overs) to multiple recipients
- Recipients will receive (i) the videos on their Swing Profile app if they have it, and/or (ii) emails with the video link hosted on our website
- Recipients can participate in Team Chat to comment on each others swing videos
- Uploading of videos happens in the background allowing you to continue to use Swing Profile
Here is how to share a swing video;
- In Swings, select the video(s) you want to share
- Tap Share, and a list with the various sharing options will appear including; community, email and social networks
- Personal messages can be included with the swings, or just select a template from the list
That’s it! Now you can see the delivery progress at the top right corner. Once that’s done, all recipients will receive the video under Team Chat, allowing them to see and comment as a group. Recipients will also receive and email with a video link hosted on our website.
Troubleshooting Auto Capture
Auto Capture fails occasionally and I am getting some false detections
Swing Profile operates solely on video and is dependent on image quality (lighting, shadows, contrast, clothing). Random movements in foreground and background could be falsely detected as swings. Please follow the simple rules below for optimal performance:
- Hold camera steadily with both hands to avoid shaky images. When filming your own swing, use a phone or tablet holder for stability.
- Fit golfer to grid by shooting approximately 7 feet away for portrait mode and 10 feet away for landscape mode. Position golfer close to the head and feet line. Over- or under-fitting will deteriorate detection performance.
- Avoid moving objects in the background and cluttered backgrounds. These include moving branches and unwieldy clothing (such as scarfs) on a windy day, moving people at a party or moving cars near a busy road in the background.
- Keep clothing plain, ideally with light top and dark pants. Large stripes and patterns cause optical illusions and should be avoided.

- Avoid strong sunlight from behind golfer which darkens the image and casts a long shadow. Remedy this by turning golfer towards the sun (and swinging without a ball if necessary).
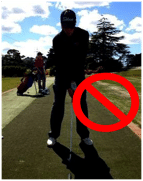
- Use exposure adjustment to reduce backlight problems common in driving ranges. Tap on any dark area to brighten.
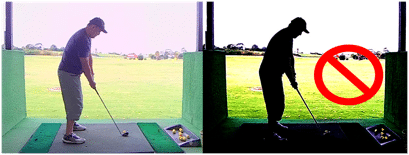
- Swing smooth and swift. Slow back swings are easily confused as practice swings.
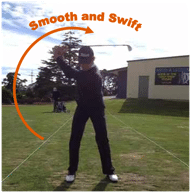
- Avoid placing your driving net too closely as the net makes large background movement upon receiving the ball. Remedy by doing practice swing without hitting the ball.
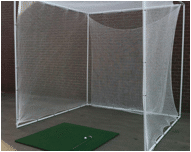
- Ensure sufficient gray level contrast between the golfer’s clothing and background. Certain clothing color such as light gray and light orange are easily “camouflaged“ against green fairway and may cause non-detection.
For best results, ensure that you try and record your swings by using the conditions outlined here.
How to use Auto-Capture to capture golf swing?
Capturing Your Own Golf Swings
Auto Capture is ideal for recording your own practice session. No matter how many golf swings you make, Swing Profile will only record only those critical 2-seconds swing motion. You can then easily use Auto Sync to synchronize and compare the swing video of different strokes, say between iron and wood. And visualize swing sequences over multiple videos to monitor consistency
1) You need a reliable phone or table holder to hold your device on a golf bag or a tripod.
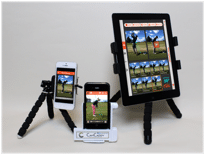
2) We need a reference object that helps to position the phone or tablet correctly. Lay down a club between the ball and center of your stance for down-the-line view, or across your feet for front view. And then position the device so that the club fits inside the bottom bracket of the grid. Experiment to find the best position for capturing your golf swing.

3) Tap the Capture icon to start recording. When a swing is captured, you’ll notice (a) a double ping sound, (b) the borders turning red and (c) the swing sequence shows briefly.
NOTE if you are filming with the front camera, you can see the borders turning red and flashing when a swing is captured.
Capturing Someone Else’s Golf Swings
1) Apply back camera. Stand about 10 feet away from golfer for landscape mode, or 7 feet away for portrait mode.
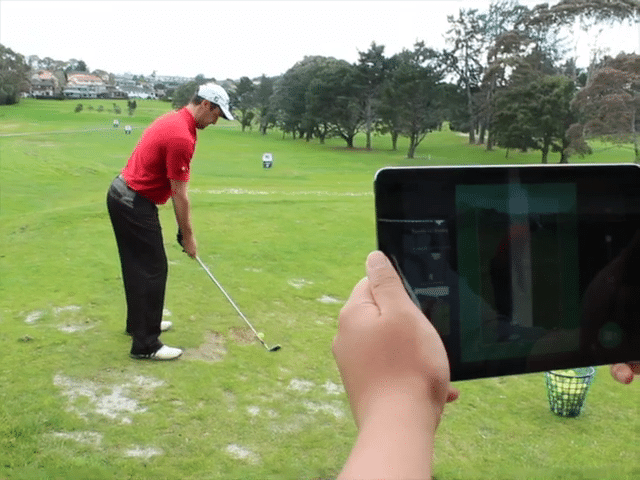
2) Tap the Capture icon to start recording. Ensure that the subjects head and feet are within the designated areas. Keep hands steady. Swing Profile will be ready once the golfer resumes the address position with a short pause – this is indicated with a green border. Now perform the golf swing.
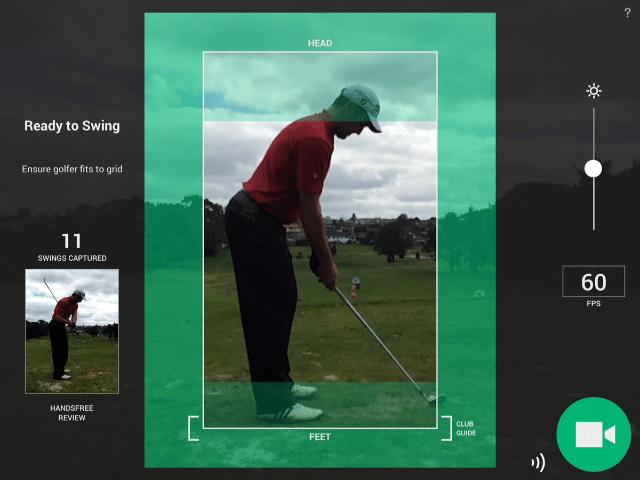
3) When a swing is captured, you’ll notice you’ll notice (a) a double ping sound, (b) the borders turning red and (c) the swing sequence shows briefly. Tap on the sequence, or the preview image to view the captured video immediately.
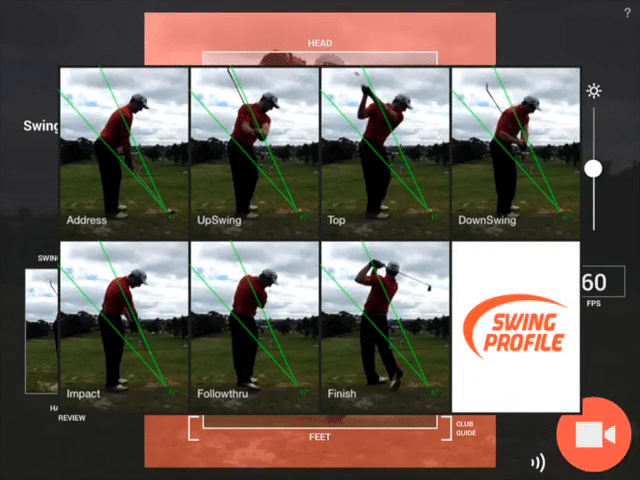
Always ensure they you try and record your swings using the optimal settings for Auto Capture FAQ.
Swing Profile Technology
Overview of the 5a Technology
Swing Profile is the fastest golf analyzer in the world. With advanced Artificial Intelligence, it automates many cumbersome tasks for golf analysis and provides golfers instant feedback on their golf swings. Swing Profile features the following 5 automations (5a):
- Auto Capture – detect and record swing motion only
- Auto Trim – keep only the raw swing motion by trimming away redundant footage
- Auto Sequence – create Golf Digest-style swing sequence
- Auto Line – draw swing plane and measure club angle
- Auto Sync – synchronize two different swings regardless of speed difference
Swing Profile operates on live video and does not require any cumbersome sensors attached to the golfer or the club. As Swing Profile automatically detects and records your swing, you can place your device on a holder and film your own swing without anyone handling the camera. It can work on two camera angles: down-the-line view (DTL, player’s side profile view) and the front view (player’s front view).
Awards
Swing Profile received the top 2 awards at the world’s largest golf show – the PGA Merchandise Show held in Florida in 2012: Best Overall Product and Best Market Research.

Hardware and Software Requirements
What are the minimum hardware and software requirements to use Swing Profile?
- Minimum requirements for version 9 – iOS 12, iPhone 6 or above
- Minimum requirements for version 10 – iOS 15, iPhone 7 or above
- Devices that do not meet these minimum requirements are no longer supported
What devices can perform high speed recording?
Swing Profile supports high speed recording. The maximum recording speed in frames per second (FPS) is dependent on the maximum allowable by the device;
- 240 FPS – iPhone 6 and 6 plus
- 120 FPS – iPhone 5s; iPad Air 2
- 60 FPS – iPhone 5 and 5C; iPad Air
Devices compatible with Swing Profile not listed here may have different recording speed limits. Please send us an email at info@swingprofile.com if you would like to know more information about device limitations.
What’s New in Swing Profile version 10?
In our biggest update yet to celebrate the 10th anniversary of Swing Profile winning “Best Overall Product” in PGA Merchandise Show, we’ve created:
- a brand-new Coach App with features specially designed for golf coaches
- many new features such as improved algorithm for more robust Auto-Capture, Automatic Cloud Storage tool, and refurbished Community Sharing to connect golfers all over the world
Check out the Swing Profile Coach App for more details!
What do I get in the Free version?
The Free version allows you to experience Swing Profiles cutting edge technology without paying a cent.
- Keep 3 latest recordings with Swing Profile technology
- 10 sessions per hour with Auto Replay golf training
- 1 Voiceover recording per hour
- Share and chat in Swing Profile
If you require more than whats available in the Free version, you can upgrade to one of the paid pricing plans listed here.